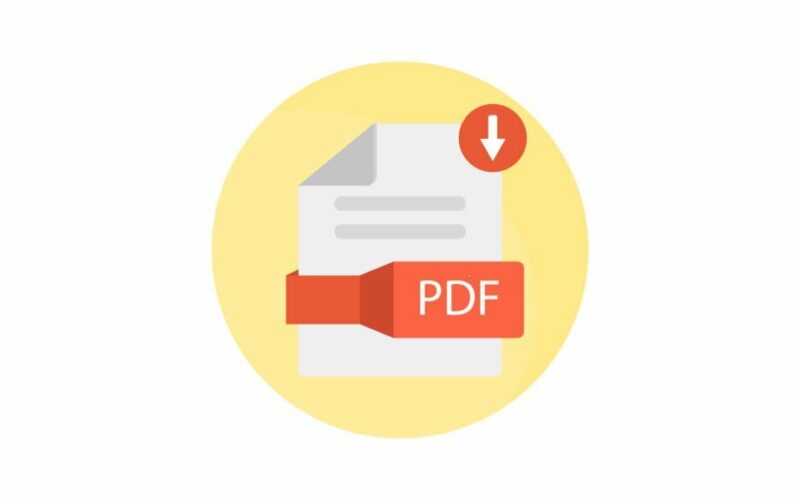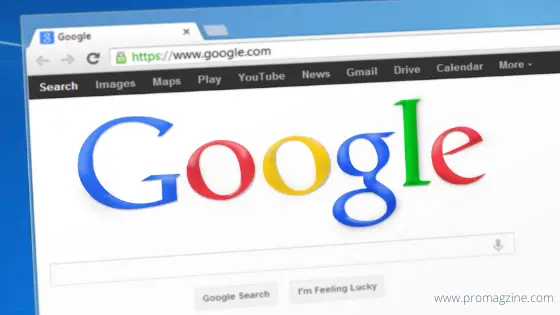When you need to extract pages from a PDF, there are multiple ways you can do this. You can use an online service, like Google Docs, or an offline program, like Adobe Acrobat Pro DC. In this article, you will learn the process of extracting PDF pages using these methods and more.
Extract Pages from PDF with Adobe Acrobat Pro DC
Here’s how to extract and replace pages in a PDF with Adobe Acrobat Pro DC:
- Download and install Adobe Acrobat Pro DC. It’s available for free on the Adobe website if you already have an Adobe ID or as part of a paid Creative Cloud subscription (which includes access to several other useful programs like Photoshop).
- Open your PDF document in the program by clicking “File” then “Open.” If there are multiple files listed, make sure you’re opening the one that contains the page(s) you want to work with; otherwise, keep clicking until you find what you need.
- Select which page(s) from within this document will be removed from their original location and copied into another file—this can be done either manually by using your mouse cursor or automatically by using keyboard shortcuts (see below). When finished selecting all desired pages, click “Extract Pages” from under the Home menu options on Mac OS X 10 or higher versions only at this time due to platform limitations related specifically.
Extract PDF Pages with Google Docs
Google Docs is a free online office suite that you can use to create and edit documents, spreadsheets, presentations, or drawings. You can also share these files with others by uploading them to Google Drive. As per Adobe Acrobat’s experts, “In addition to the basic document creation tools, Google Docs lets you insert various types of objects into your document, including text boxes, tables, and charts.”
Extract Page from PDF with Foxit PhantomPDF Editor
Download and install the Foxit PhantomPDF Editor, which is available for free from foxitsoftware.com/downloads/.
Select an option to open the PDF file in Foxit PhantomPDF Editor: If it is already on your computer, click Open and choose it from within the program’s window. If you have downloaded a PDF file to view but not edit, click Import instead of Open.
Click on the Select Page Tool icon (the checkbox at the far right) in order to select one or more pages using it as a cursor—you can also use this tool by dragging over multiple pages with your mouse or trackpad cursor. Clicking on this icon will reveal two other options: Delete Selected Pages and Extract Selected Pages. What is an H-2A Visa: Explained
With your desired pages selected, click on Extract Page near the top left corner of Foxit PhantomPDF Editor’s main window; then save each extracted page as a new document by clicking Save As elsewhere within this window (or press CTRL+S).
So there you have it! Hope this article has helped you to understand how to extract and replace a page in a PDF.